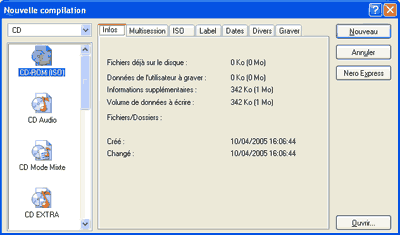
Dans la première partie de ce tutoriel consacré à Nero Burning ROM, nous venons de graver notre premier CD-ROM sous l'interface dite « simplifiée » du logiciel, à savoir Nero Express.
Nous allons maintenant effectuer la même gravure sous Nero Burning ROM « classique ».
Par défaut, la page d'accueil de création d'une nouvelle compilation nous propose la création d'un CD-ROM (ISO). Si nous voulons créer un DVD de données, il suffit de choisir le mode DVD dans la liste déroulante située juste au dessus. Pour notre première gravure sous Nero Burning Rom, nous allons choisir de graver simplement un CD-ROM de données.
Plusieurs choix nous sont alors proposés sous l'onglet « Multisession », procédé qui permet de remplir un CD/DVD en plusieurs fois sans perdre l'espace restant inutilisé.
Sous l'onglet « ISO », nous laisserons les paramètres par défaut. Notre disque sera alors lisible sur tout ordinateur ayant Windows XP comme Système d'exploitation. Pour que ce même CD-ROM soit lisible sous MS-DOS et Windows 9x., toutes les options de modération devront être décochées.
L'onglet « Label » nous permettra de donner un nom à notre CD-ROM. Par défaut, les options sont sur « Automatique » et le nom du disque sera « Nouveau ». Valeur que nous pouvons modifier bien entendu.
Sous l'onglet « Dates », nous pourrons changer la date de création de notre CD-ROM mais également la date et l'heure des fichiers gravés. Par défaut, la date du volume (CD-ROM) sera celle du jour de la gravure. Les fichiers d'origine conserveront quant à eux leur date et heure de création d'origine. Il n'est en général pas utile de modifier les valeurs par défaut de cet onglet.
Sous l'onglet « Divers », les options par défaut mettront en cache les fichiers provenant d'un réseau domestique ou d'un support amovible (disquette, CD-ROM,...) afin d'éviter toute erreur lors de la gravure de notre disque. Evitez de changer les réglages.
Enfin, l'onglet « Graver » nous permettra de choisir la vitesse et le mode d'écriture lors de la gravure. Deux modes d'écriture sont proposés :
Le mode « Disque en Entier » est sélectionné par défaut. Il est d'ailleurs recommandé pour un meilleur résultat.
Nos paramétrages étant terminés, nous cliquons alors sur « Nouveau » pour continuer. Si une multisession est déjà lancée sur le disque à graver, nous arrivons à l'invite suivante :
Nous cliquons alors sur le bouton « OK » pour continuer.
Un nouvelle fenêtre s'ouvre à nous. Vous remarquerez qu'elle est séparée en deux parties. A gauche « ISO1 » qui représente notre CD-ROM à graver. A droite, « L'explorateur de fichiers » qui représente et qui se manipule en fait comme l'explorateur de Windows.
Nous allons tout simplement chercher les fichiers à graver dans l'explorateur de fichiers et nous les glissons dans la fenêtre « ISO1 ».
Une fois notre sélection effectuée et nos fichiers sélectionnés mis en place dans la fenêtre « ISO1 », il ne nous reste plus qu'à lancer le processus de gravure en cliquant sur le bouton prévu à cet effet dans la barre d'icônes du programme.
Avant de lancer la gravure définitive, le logiciel nous permet d'effectuer un dernier réglage. S'il n'y a aucune modification à faire, nous cliquons sur « OK » et le processus de gravure commence.
Le logiciel nous affiche alors les différentes étapes et progression de la gravure.
Le processus de gravure terminé, Nero nous informe de la réussite de l'opération :

Vous venez de graver avec succès votre CD-ROM de données sous Nero Burning ROM.